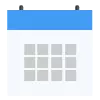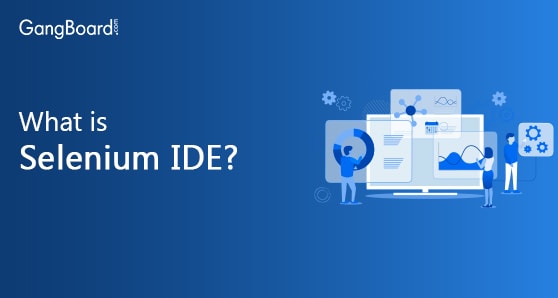
Selenium IDE
Selenium IDE
Selenium IDE works as a tool in the Selenium suite where IDE stands for ‘Integrated Development Environment’. It was initially used as a Firefox plug-in and available on Chrome Store recently in updated versions. It allows you to test and playback tests in the browser where you can perform editing, debugging and recording tests. In short IDE provides Graphical User Interface for recording user actions. It is the simplest tool that creates tests very quickly without learning a test scripting language. Not much programming language experience is required for Selenium IDE as it is very flexible. Its record and playback feature makes it very easy and interesting to learn hence making it an ideal tool for a naive user. But it should only be used as a prototyping tool and not for some complex test cases.
Prerequisites:
- You need not be necessarily having expertise in hardcore coding. A basic knowledge of testing and HTML is enough to grasp the key concepts.
- Basic understanding of scripts
- Sharp analytical skill.
Selenium IDE Installation:
- You can download Selenium IDE from the Selenium website itself. Open Firefox browser and search on google for “Selenium IDE”.
- You can directly visit https://www.seleniumhq.org/ and click on Downloads. You will get the variety of Selenium components on this tab.
- On scrolling down we will see Selenium IDE where updated version for Chrome and Firefox both are available.
Image For Downloading Selenium IDE
- A small notification window will pop up. Select “Allow”.
- After allowing the browser, install the plug-in and get ready for the scripting action.
- A new pop-up “Restart Now” will emerge. Click on “Restart Now”. After this action, the Selenium button appears on the browser.
- We can access Selenium IDE by navigating to “Tools” option in Menu Bar. It will show as the drop down option.
- Now this GUI is ready to record and play the actions. We can check on multiple scripts, a single command or we can authorize a large script from a webpage for testing purposes. Each of our actions will be recorded.
- ON Clicking the Selenium IDE, a new window will open. Here, we will execute our test scripts. It will look like this:
The RED indicates the recording status of Selenium IDE. By Default, this Red Button is always ON. However, we can set it to ‘Open’ or ‘Close’ in options by following this image: You can check or uncheck on Start recording immediately on open depends on your scripting requirement.
Salient Feature of Selenium IDE:- IDE supports for Selenium user extensions.js file.IDE has a well-established library. If we want to extend the library according to our project need, it can be done by adding your own user extensions. These extensions will get loaded in IDE library in JavaScript prototype.
- Auto filling locators like ID, name, link, CSS, XPath, and DOM. Selenium IDE provides a wide set of locator elements on the web page. We can directly use the locators by simple syntaxes. Locators may be Text Box, Buttons, Check Boxes etc.
- It has features for debugging tests. It helps in fixing bugs present in test case with much ease. The most significant debugging features are– Setting timeouts, breakpoints, start points.
- Capability to convert tests to WebDriver, Java, Ruby, PERL, Python and C#. Selenium IDE also provides test specific language known as Selenese to write tests in a number of popular programming languages.
- Easiest selection of wide set of commands from drop down menu. It gives a feel of simple drag and drop application rather than any complex automation testing framework. Though it is not; Don’t get carried away! 😛
- Schedule for test scripts can be fixed through Scheduler. Scheduler enables the test scripts to run at specific time and we can also allow it to run the test at predetermined time.
Selenium IDE Commands:
We know that Selenium commands are called Selenese. Selenese consists of 3 parts:
- Command- Which action needs to be performed. For e.g.
- Open when we open a URL.
- clickandWait when we click on a link and it is redirecting to another page.
- click when you directly click on an element.
- type when you type on a keyboard any entity.
- typeandWait after typing page starts to load.
- Target- Where the action has to perform. Web elements are recorded and located in this. It is like a repository for all the web elements.
- Value- Values that are simply recorded while running the test cases appears here. It compares the validity of an action.
Thus, we understand how these commands give real-time output while testing the cases.
We have now extensively discussed Selenium IDE and its amazing features. Be it Record and Play, its user-friendly testing environment and other basic functionalities. IDE’s set-up is easy and quick. Very basic programming is required to run the scripts. Its simple interface makes it the best tool in Selenium suite. At the end, we can conclude that it is an ideal tool for automation testing and to eliminate manual errors from a program.


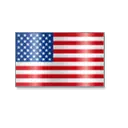 +1 201-949-7520
+1 201-949-7520 +91-9707 240 250
+91-9707 240 250